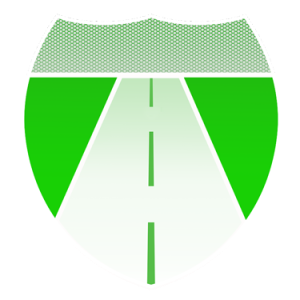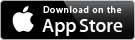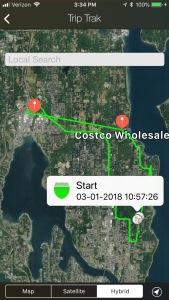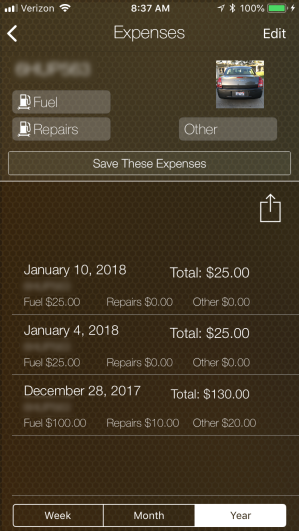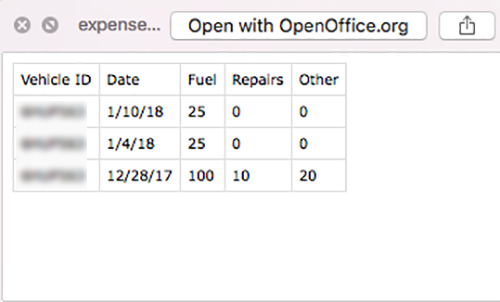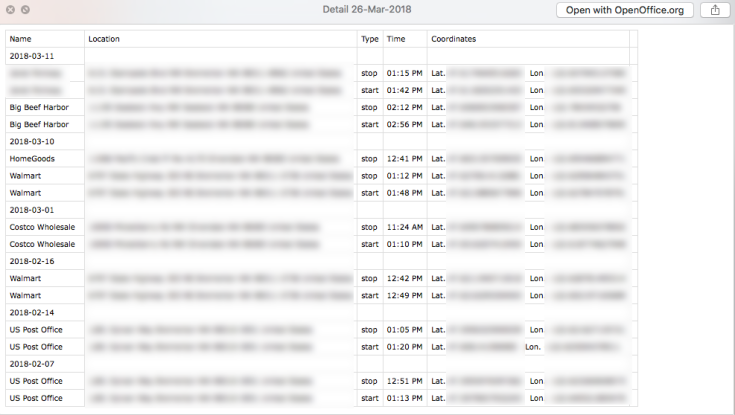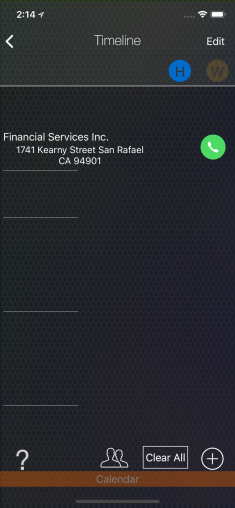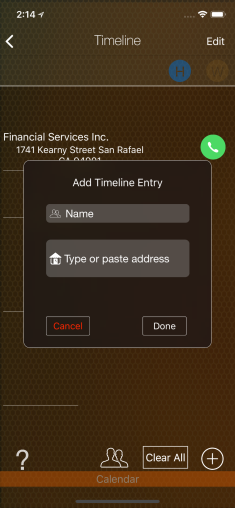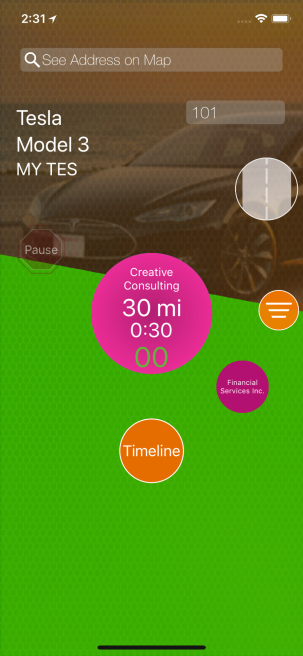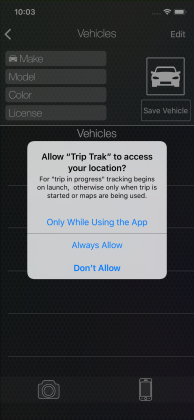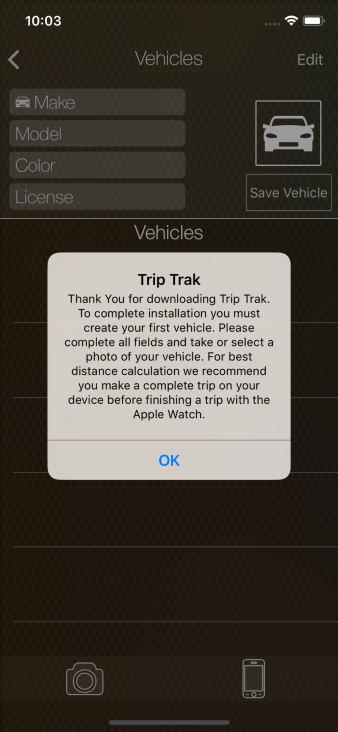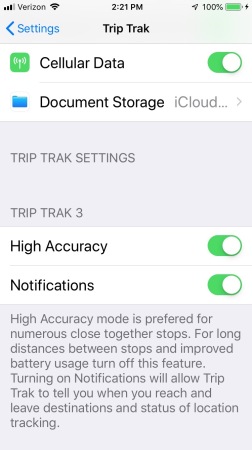
As I close in on the release of Trip Trak version 3.1.0, I want to tell everyone about some important changes that will be coming to the application. First and certainly the most important will be the addition of the “High Accuracy” mode and it will be turned on by default. High Accuracy will be expected to grab location data about every 200 meters or about 650ft. The application will also be gathering data both when the user is in a trip and also when logged in at a stop along the timeline. In the event Trip Trak is killed in the background the location tracking will fall back to the standard mode until the user opens the application during the trip, at which time the High Accuracy mode will start again. Turning off the High Accuracy mode will set the application to the standard mode that is documented in detail in a previous post.
High Accuracy mode will be hard on your battery but I feel it is the best solution for users who travel in relatively small areas with multiple stops. It is good for people like delivery drivers. The standard mode is preferred for drivers often classified as “over the road” or those who are traveling longer distances with fewer stops.
The standard mode will record location data no sooner than every 5 minutes with significant location changes only being saved. The standard mode will have minimal impact on battery usage with the Trip Trak app not even running in the background most of the time. Again, learn more about the standard mode here.
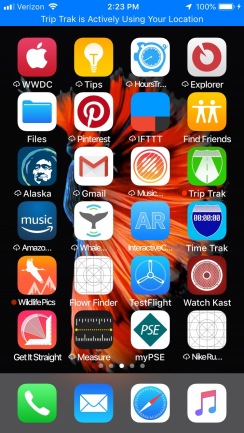
The next new thing is the blue bar at the top of the screen. Any time that the Trip Trak app is actively collecting location data the blue bar will be visible on the top of the screen and the words “Trip Trak is Actively Using Your Location” will be displayed. This has been an optional setting for a while but I doubt many, if any applications turn it on. Because user location data and the lack of privacy concerning that data has become an ongoing crisis for many companies I think now is a great time to let everyone know exactly when their data is collected even though it will not leave the phone until you ask for it.
One important thing to know about the blue bar is that “monitoring for significant location change” and “monitoring for region” (timeline and end location) are not considered as actively using your location.
So, in the real world, users will see the blue bar for the entirety of a trip using High Accuracy mode but in the standard mode users will see the blue bar when starting a trip but once the first location has been reached Trip Trak closes out the active location tracking relying on regional and significant change services for the rest of the trip. When that happens the blue bar will go away.
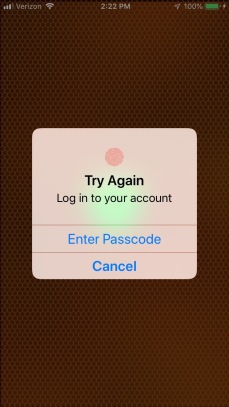
The third new thing will be an added layer of security. Once a day users will be asked to unlock the Trip Trak app with Face ID, Touch ID, or the phone’s passcode. It is an added layer of security that does not require any additional accounts or passwords. Users are simply reaffirming the process of unlocking the phone.
Thanks for taking the time to read about these exciting new features and the new update will be available soon. You can download your very own copy of Trip Trak at the link below.